Depois de instalar o FPC dos repositórios, você pode seguir as instruções nesta página para prosseguir com a instalação do Lazarus-IDE.
Caso ainda não tenha instalado o FreePascal Compiler(FPC, daqui em diante), então siga este link:
Instalação no Linux: Instalação do FPC a partir dos repositórios
Antes de prosseguir precisamos fazer um ajuste importante em nosso ambiente Linux, ao executar programas construídos no Lazarus no ambiente Linux pode surgir a seguinte mensagem de dependência no terminal:
Gtk-Message: 00:00:00.000: Failed to load module “pk-gtk-module”
O programa executa normalmente, mas a falta dessa dependência pode indicar que algum aspecto visual não está como deveria ser, para corrigir o problema, execute:
sudo -i
echo "/usr/lib64/gtk-3.0/modules" >> /etc/ld.so.conf.d/pk-gtk.conf
echo "/usr/lib64/gtk-2.0/modules" >> /etc/ld.so.conf.d/gtk2.conf
ldconfig
exitE a mensagem de dependência no terminal sumirá.
Outra mensagem de erro que pode ocorrer é essa:
Gtk-Message: 11:27:33.649: Failed to load module “canberra-gtk-module”
Isso não é um erro fatal, apenas um aviso visual de que o módulo de sons do GTK (canberra-gtk-module) não está instalado. Ele é usado, por exemplo, para sons de cliques ou alertas em interfaces gráficas, para remover este aviso, execute:
Num debian-like (debian, ubuntu, mint…):
sudo apt install -y qtbase5-dev # caso use KDE sudo apt install -y libcanberra-gtk-module libcanberra-gtk3-module # caso use GNOME
Num sistema redhat-like (fedora):
sudo dnf install -y qt5pas-devel qt5-qtbase-devel # caso use KDE sudo dnf install -y libcanberra-gtk2 libcanberra-gtk3 # caso use GNOME
A maioria dos que estiverem lendo essas instruções irão preferir usar o Instalador do Lazarus ou o fpcupdeluge. Porém há uma terceira via que funciona para Windows e Linux,a instalação diretamente do código fonte do Lazarus, parece complicado, mas não é se você já baixou ou compilou programas via GIT antes. Há algumas vantagens nisso, a versão binária compilada por você mesmo será específica para o seu hardware e portanto mais veloz que a versão do instalador. Será similar ao fpcupdeluge, porém mais econômica e rápida porque usaremos o FreePascal(FPC daqui em diante) pré-instalado.
Como o Lazarus está num repositório GIT, temos outra vantagem>: atualização de versão.
Siga as instruções abaixo, embora sejam para o Linux, os princípios são os mesmos para Windows. Todas as referencias a ~ (tilda) você ver em edições de arquivo poderá trocar por /home/seulogin, isso garantirá o funcionamento de scripts e arquivos de configuração.
1. Precisará dos fontes do Free Pascal Compiler(FPC)
Se você instalou o FPC (incluindo os fontes) a partir do repositório oficial, então precisamos anotar onde estão os fontes do FPC, execute o comando:
(se seu sistema for Redhat-like como o Fedora)
rpm -ql fpc-src
(se seu sistema for Debian-like como o Ubuntu)
dpkg -L fpc-source(...)
/usr/share/fpcsrc/rtl/x86_64/set.inc
/usr/share/fpcsrc/rtl/x86_64/setjump.inc
/usr/share/fpcsrc/rtl/x86_64/setjumph.inc
/usr/share/fpcsrc/rtl/x86_64/strings.inc
/usr/share/fpcsrc/rtl/x86_64/stringss.inc
/usr/share/fpcsrc/rtl/x86_64/x86_64.inc
(...)Descobrirá e notará que foram instalados em /usr/share/fpcsrc, anote este caminho porque precisaremos dele mais tarde.
2. Apague a configuração anterior em seu perfil
Apague a pasta ~/.lazarus se a mesma existir:
rm -fR ~/.lazarus3. Clonando o código fonte do Lazarus
Ainda no terminal, indique onde deseja que o lazarus seja baixado, por exemplo, se desejar diretamente na raiz de sua $HOME então:
cd ~
git clone https://gitlab.com/freepascal.org/lazarus/lazarus.git
cd lazarus 4. Git
Há duas formas de selecionar dentro do repositório o que queremos, através de ‘branch’ ou ‘tag’. Vamos usar a opção ‘tag’ que é a que funciona melhor no lazarus.
Para listar as versões existentes, você primeiro deve abandonar a branch atual caso tenha escolhido alguma:
git switch -E depois usar um comando abaixo para listar todas as versões disponíveis:
git tag (ou git branch -r, se preferir usar branches)E então todos os “tags”, isto é, versões serão listadas, nossa intenção aqui é selecionar uma versão mais recente:
(...)
lazarus_3_6
lazarus_3_0_RC1
lazarus_3_0_RC2
(...)E finalmente vamos escolhê-la:
git checkout lazarus_3_6Atenção: As vezes você pode encontrar o sufixo “fixes_”, por exemplo, ao listar os branches e encontrar “lazarus_3_6” e “fixes_3_6”, nessa situação dê preferência a última porque já contêm as correções.
5. Vamos compilar
Finalmente após ter escolhido o branch ou tag adequado, poderemos compilar. Ainda no terminal, execute:
make clean
make bigide
(demora um pouco, mas vai compilar tudo)6. Criando um script para executá-lo no terminal
Anote onde o Lazarus foi instalado, a saber, ~/lazarus e depois crie um script bash para ele:
(certifique-se que a pasta abaixo exista)
mkdir -p ~/.local/bin
gnome-text-editor ~/.local/bin/runlazarus.shCole este conteúdo:
#!/bin/sh
# Lazarus
cd ~/lazarus
./lazarus "$@"Salve o script acima e depois execute no terminal:
chmod a+x ~/.local/bin/runlazarus.shEm qualquer lugar que tivermos do terminal, se digitarmos runlazarus.sh então estaremos executando o lazarus pelo terminal, mas isso pode falhar porque em algumas distribuições Linux o caminho ~/.local/bin não está no ‘search path‘ do sistema, se este for o seu caso, edite o arquivo ~/.basrh e acrescente no final deste arquivo:
chmod a+x ~/.local/bin/runlazarus.sh7. Criando um atalho para o ambiente gráfico
Crie um atalho para ele em sua área de trabalho:
gnome-text-editor ~/.local/share/applications/lazarus.desktope então cole as instruções abaixo:
[Desktop Entry]
Version=1.0
Type=Application
Name=Lazarus IDE with Free Pascal Compiler
Exec=/home/$USER/lazarus/lazarus %f
Path=/home/$USER/lazarus
Icon=/home/$USER/lazarus/images/icons/lazarus.ico
GenericName=Lazarus IDE with Free Pascal Compiler
Categories=Application;IDE;Development;GUIDesigner;Programming;
Keywords=editor;Pascal;IDE;FreePascal;fpc;Design;Designer;ALERTA: Substitua “$USER” pelo seu login ou local onde seu Lazarus esta instalado.
Salve o arquivo, a partir de agora, o Lazarus aparecerá no menu de seu sistema se procurar pelo nome como mostra a figura abaixo. Contudo, se o ícone não aparecer, talvez você tenha esquecido de trocar o $USER conforme o alerta ou simplesmente precise reiniciar seu login:
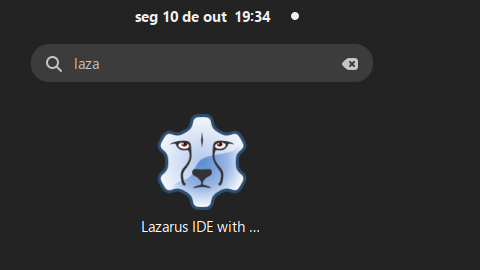
Recomendo que use o menu do seu sistema para executar o Lazarus, mas caso queira fazê-lo pela linha de comando use o script criado:
runlazarus.shOpcionalmente, usando a opção –pcp=~/lazarus/configs você direciona a configuração do Lazarus para uma pasta específica, isso é ótimo para que cada versão diferente do Lazarus tenha sua própria pasta de configuração e não contamine as configurações uns dos outros.
8. Atualizando os fontes do Lazarus
Eventualmente você poderá querer baixar novas versões ou atualizações, trata-se dum repositório git então não haverá problemas, sempre que precisar recorra aos comandos:
git pull E então completar o processo com a própria IDE, basta ir em Ferramentas|Configurar construção do Lazarus e então concluir em Ferramentas|Construir o lazarus com o perfil…
10. Se algo não tá dando certo…
Se algo sair diferente do esperado, acesse o link abaixo, ele foi o link original onde se basearam as instruções, talvez ele esclareça o que deu de errado:
https://wiki.lazarus.freepascal.org/Getting_Lazarus
11. Alguém disse “cross-compiling”?
Caso tenha optado pelo cross-compiling, baixando e instalando as duas versões, ao compilar um project você vai na IDE, em Project|Project Options|Compiler Options|Config and Targets e cria os Builds Modes, um para win32 e outro para win64, o qual prefiro chamar de amd64:
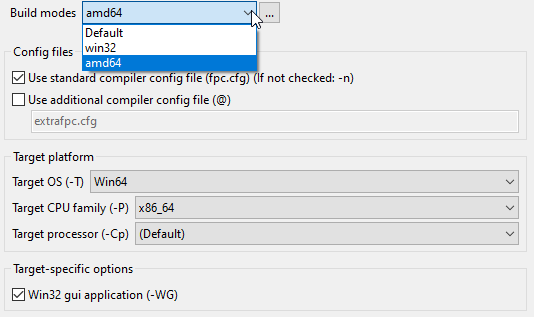
No caso de ter optado por crosscompiling, terá de aprender a criar Build Modes para win32 e outra para win64(amd64) depois de criar então ajustar em Project|Project Options|Compiler Options|Config and Targets os parametros Target OS e Target CPU Family que são os mais importantes para indicar o sistema operacional e a arquitetura.
Integrando o editor de código com ajuda on line(Help)
Quando usado o instalador oficial do Lazarus o editor de código é integrado a ajuda online, ou seja, se você der um F1 quando uma função ou método estiver em foco então uma janela abre-se com uma explicação sobre o mesmo. Infelizmente isso não funciona quando você faz a instalação manual do Lazarus. É muito recomendado que você faça essa instalação, por isso siga o link abaixo que descreverá como fazê-lo.
Integrando o editor de código com ajuda on line(Help)
Tá difícil, assista ao vídeo
Se sentiu dificuldade no artigo, assista ao vídeo abaixo: